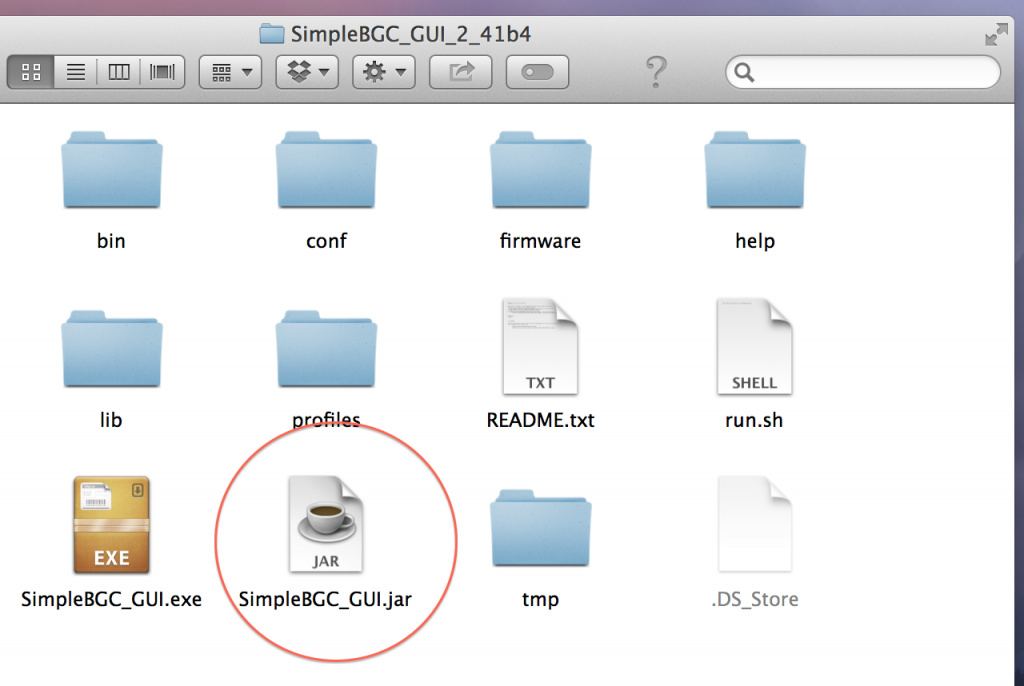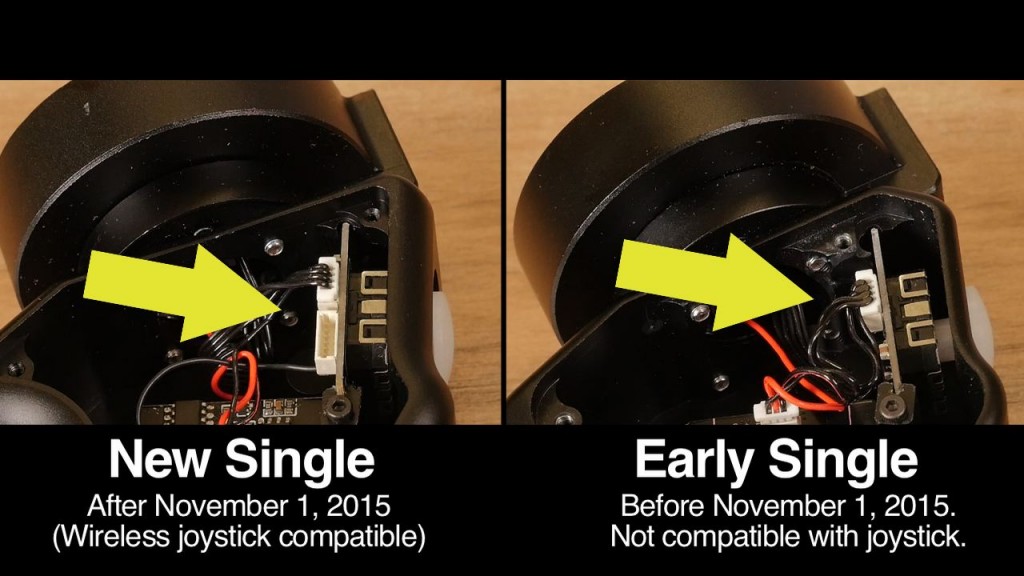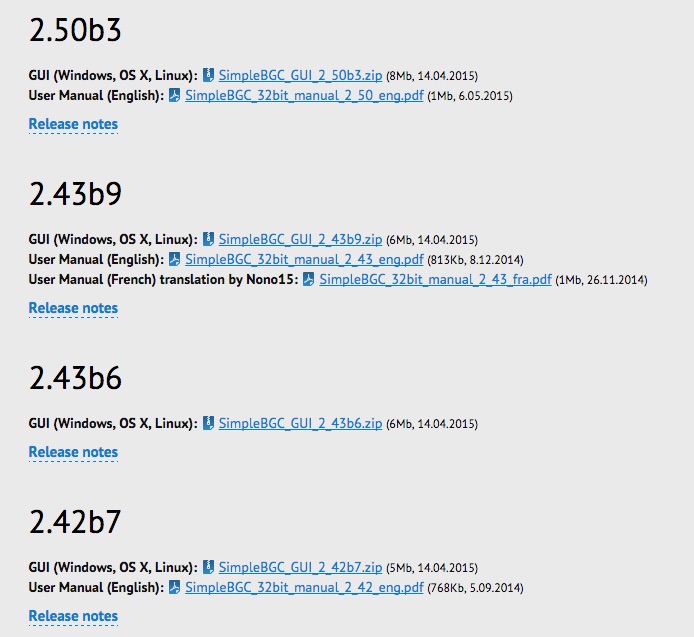Do any of the CAME-TV gimbals have a Bluetooth Module?
How to add service modes to your gimbal using the SimpleBGC software



Service Modes are used to assign button clicks to various gimbal operations. On most CAME-TV gimbals, you can toggle between these different modes simply by clicking on the service button (or joystick) to operate them. By default, the first three modes are set as follows:
1 Click: Switch to Profile 1
2 Clicks: Switch to Profile 2
3 Clicks: Switch to Profile 3
To see how Profiles 1, 2, and 3 are configured, click here.
It's also a good idea to take advantage of your Service Modes by using the Profile 4 and Profile 5 options. These profiles should specifically be set to calibrate your sensors and gyro, respectively. These modes will especially come in handy when you're shooting out in the field and don't have access to your laptop to recalibrate your gimbal.
4 Clicks: Calibrate ACC (Calibrate sensors. Must hold camera and gimbal level and square when using this option)
5 Clicks: Calibrate Gyro (Calibrate Gyros. Must hold camera and gimbal level and square when using this option)
Download the SimpleBGC software here.
How to set up gimbal Follow Modes from scratch using the SimpleBGC software



When you purchase a CAME-TV gimbal, chances are that it has been pre-programmed with 3 main profiles. And each profile contains its own unique set of follow modes, which you can toggle between depending on which mode you need to use.
Profile 1 will enable Follow Modes for both Pan and Tilt (Yaw and Pitch).
Profile 2 will enable Follow Mode ONLY for Pan (Yaw) and will Disable Tilt (Pitch).
Profile 3 will disable All Follow Modes. The Camera heading will stay constant.
However, in the event that these follow mode settings are unknowingly or mistakenly altered in the SimpleBGC software, you can manually restore them by dialing them in yourself.
How to calibrate Joystick Neutral Position to prevent your gimbal from drifting



Perhaps one of the more common questions we get from customers is "why is my gimbal drifting when it's powered on?." Obviously, a properly balanced and calibrated gimbal will stay put and only move when (and how) you want it to move.
A likely reason for the drifting is that the RC Sub-Trim settings may be off. The RC Sub-Trim is used to calibrate the Joystick. This is an electro-mechanical control surface that over time may need calibration for it’s true Neutral Position. The most common problem is slow ‘drifting’ of camera position. When the Joystick is not calibrated properly, the gimbal believes that someone is applying Joystick commands and starts to move. The video below will help you properly calibrate your joystick and thus likely eradicate the problem of drifting.
Note: You can also try to change these values manually to correct drift issues.
How to change joystick speeds on your gimbal



One of the more useful functions of any CAME-TV gimbal is the built-in joystick/remote control feature. Simply enough, the 2-axis joystick essentially allows you to do seemless panning and tilting movements while maintaining smooth and steady shots with the gimbal.
However, all gimbals come with a pre-programmed joystick speed that dictates how fast its movements are. And sometimes this default speed isn't ideal for the shot that you may want to execute. But luckily, speed can easily be adjusted using the SimpleBGC software. Full step-by-step details are shown in the video below.
Adjust Motor Power to Help Eliminate Gimbal Vibration



All CAME-TV gimbals have been designed to support numerous camera/lens setups. That is, as long as the overall payload does not exceed that particular gimbal's pre-determined weight capacity. However, it is also possible for a camera setup to be too light. When this happens, users may notice shaking, vibrating, and even noises coming from the motor of their gimbal. But don't panic!! Essentially, the gimbal's motors have been programmed to expect a slightly heavier payload and are just working a little bit harder than they have to.
A quick fix to this problem, would be simply to lower the Motor Power in the SimpleBGC software. But first, before making any changes, we advise archiving all of your current settings (ex: screenshots). In the unlikely event that you may have to revert back to those values, you'll at least have your screenshots for reference. Once that's done, investigate the gimbal and find out which motor (Yaw, Pitch, or Roll) is giving you problems. Once you have determined the culprit, connect to the software and reduce the Motor Power settings accordingly. Step by step details can be found in the video below.
NOTE: For heavier camera setups, simply increase motor power settings instead of decreasing them.
And just as a reminder, once you're able to determine the correct settings in one profile to stabilize your gimbal, apply those settings to the remaining 2 profiles in the Basic Tab of the software.
How to test your gimbal to see if it’s properly balanced



In order to get smooth, steady shots with any of our CAME-TV gimbals, you want to make sure that your camera is properly balanced on them. However, sometimes our customers are so eager to put their new gimbal to use, that they don't take the time balance it accurately.
If you are reading this article, then chances are that you already have, or are in the process of balancing your gimbal. The video below, we will show you a very quick and easy test that will let you know if you've done so correctly.
For full, step-by-step instructions how to balance your gimbal, check out these useful videos produced by reviewer MrCheesycam. CAME-TV 7800 CAME-TV MINI CAME-TV MINI 2
How to Restore CAME-TV CAME-SINGLE Gimbal Stabilizer to Default Profile



On the most part, the CAME-TV Single gimbal can be balanced and fully operated straight out-of-the box. However, with the introduction of encoders, the most minor tweaks in the SimpleBGU calibration software can cause the Single to act somewhat erratic. Unfortunately, there is no undo button, nor is there a singular factory reset switch that can bring your gimbal back to its original state.
However, there is a very specific, yet simple 5-minute process that you can follow in order to get your gimbal functional again. Essentially, it will allow you to start over from scratch and remove any uncharacteristic behavior that you may have accidentally triggered. Tech media reviewer and colleague MrCheesycam breaks down this process step by step in the video below.
Download the CAME-TV Single Default Restoration profile HERE. Firmware version 2.55 b3 or higher recommended, download it HERE.
NOTE: If you are only experiencing minor problems with your gimbal such as light shaking and vibrations, DO NOT follow the process above. Simply lowering your Motor Power can help eliminate those problems, as referenced in this article.
Adusting the Roll Bar to Stabilize your CAME-TV Action Gimbal



The CAME-Action for GoPro cameras is a great, compact gimbal that has been designed to balance right out of the box. However, in the event that your Action gimbal is not balancing correctly, there's a good chance that the Roll Bar may have been shifted, either in shipping or during use. Follow the simple steps laid out in the video below to set the Roll Bar in the proper position and get your Action fully stabilized.
Using a Multitester to check the voltage on your gimbal battery



Your card is formatted, talent's in place, and your gimbal is perfectly balanced. And just as you're about to roll camera.... your gimbal's battery dies. But wait? You charged your battery overnight, right? Even so, batteries, just like most things that involve power, have a shelf life.
The best way to avoid this nightmarish scenario is to test your batteries on a regular basis using a voltmeter/multitester. Among the many things it's capable of, a multitester can read the voltage of your battery and let you know if it has enough juice in it to perform. And just as easily, it can let you know if the battery is ready to be replaced.
Check multitester prices here.
How do I know what version software to use with my gimbal?



You can download any software to initially connect to your gimbal. After connecting to your gimbal, look at the version of the firmware on the screen (shown in green below).
Once you have verified the firmware version, you can go back and download the correct GUI version to match your firmware. You should always use the same GUI when configuring your gimbal.
Download link for the SimpleBGU software can be found here.
CAME-Single: Wireless Remote Compatibility Check & Installation Instructions



Last month we released a brand new accessory for the CAME-Single, a wireless joystick that allows you to control its pan & tilt movements remotely. It's definitely been a hit with customers so far. However, whether you are a current CAME-Single owner, or if you're looking to one day get one, it's important for us to point out that not all Singles will be compatible with the wireless remote upgrade.

So how do you know if your Single is capable of the upgrade? The most important thing to note is that ALL CAME-Singles purchased after November 1, 2015 have been modified to contain a brand new circuit board that allows for connection of the wireless joystick receiver. CAME-Singles purchased before November 2015, will not have the same board, and hence are not capable of the wireless joystick upgrade.
If you do have a newer generation Single with the modified circuit board, then installation of the wireless remote receiver board is easy! Simply open up the handle, connect the receiver board to its corresponding port, and pair the remote. Full instructions can be found in the video below.
How to manually reboot the board on your CAME-Single



Lately, there have been a small handful of customers who have reported that the internal battery on their newly purchased CAME-Single has gone bad. Based on these reports, it is stated that their gimbals do not start up, despite having given it a full charge.
To clarify the matter, however, there is a very strong chance that the battery is still good. When this situation happens, it is more than likely that the gimbal's internal control board has gone into a protective sleep mode after being plugged into the charger for too long.
With that said, the quickest way to fix this problem and get your Single up & running again is to manually do a hard reboot of its control board. Sounds complicated, but it's a very quick and easy process. All you have to do is open up Single's handle and briefly disconnect the internal battery for a minute or 2. Disconnecting the battery from the board will completely shut the gimbal off (not just let it go to sleep mode), and reboot the control board.
After a minute or 2 has passed, reconnect the battery cable and re-assemble the handle. The next time you attempt to activate your Single it should power right back up.
See a step-by-step breakdown of this process in the video below.
NOTE: Rebooting the board will not reset your Single's current configurations, nor will it restore back to default factory settings. All of your most recent settings will be completely intact.
How to mute audio on your CAME-TV gimbal



The sounds built into the gimbal serve several key functions - notifying you 1) when your gimbal is powered up, 2) when you've successfully switched profiles, 3) when your battery is running out, or 4) when it senses a general error within the system.
However, when you're right in the middle of a production, there are moments when silence is absolutely necessary - such as a wedding, a film/tv scene with recorded audio, etc. For these situations, it may be necessary to temporarily deactivate (or mute) the sounds coming from your gimbal. Simply connect to the SimpleBGC software, and then go into the Service tab and select which sounds you want to turn off.
You can always re-activate the audio alerts whenever you feel the need to.
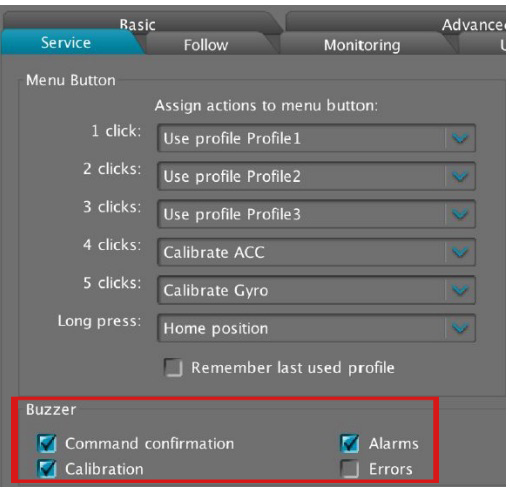
What to do when SimpleBGC GUI tells you to upgrade your firmware.



Just going to put this out there right now... DO NOT UPGRADE YOUR FIRMWARE, no matter what the SimpleBGC GUI screen tells you. Doing so will completely wipe out your board and can potentially cause irreversible malfunction to your gimbal. And even worse, this course of events runs you the risk of voiding your warranty.
If you are attempting to connect to the SimpleBGC software for the first time, and you receive a pop-up message telling you that you should upgrade your firmware because of a "board vs. GUI mismatch" (as seen below), then it's best that you simply use a different version of the software, rather than upgrade your firmware. When this happens, simply disconnect and then quit out of the current SimpleBGC that you are using and then download the software version that is closest to the firmware version that the pop-up message is recommending.
So in the case shown above, we connected our gimbal to SimpleBGC GUI version 2.43 b9. However, the gimbal's internal control board has been programmed with a software version using firmware 2.50 b2, which is obviously higher than the GUI software that we are attempting to use (v2.43 b9). So as stated earlier, disconnect & quit out of the 2.43 b9 software, and then download and launch the version of the SimpleBGC GUI that is closest in number to the recommended firmware, which in this case would be 2.50 b3.
You should be able to connect successfully this time around with your settings completely intact.
More SimpleBGC tips can be found here.
What happened to SimpleBGC Software version 2.55 b3?



It has been brought to our attention that SimpleBGC GUI version 2.55 b3 is no longer available on the Basecam Electronics website. Since this software is developed externally by a third party company, we have no control over its availability through that site.
However, we know that many of you have CAME-TV gimbals that require this particular version of the software (and associated firmware). So we will provide you with a download link to the 2.55 b3 GUI version by clicking here.
If you are unsure of which software version you should use, then click here.
What are the maximum payloads of all your gimbals?



A few common questions that we receive from customers regarding our gimbals are (A) Does my camera & lens combo work? and (B) What is the gimbal's maximum payload?
Though this information can be found on all of our gimbals' respective product pages, below you will see a quick index showing the appropriate camera types along with the maximum payloads that each gimbal is designed to support.
CAME-8000
Cameras supported - Larger camera setups, including BMCC, CANON C100/C300, RED EPIC, CANON 5D Series/7D Series, etc.
Maximum Payload (including lens & accessories): 11 lbs / 4.9 kg
CAME-7500/7800/ARGO
Cameras supported - Medium-sized DSLR cameras, including Canon 5D Series/7D Series, Panasonic GH4, Sony A7r/A7s series, etc.
Maximum Payload (including lens & accessories): 6.6 lbs / 3.0 kg
CAME-Mini 1, Mini 2, Single
Cameras supported - Smaller cameras, including BMPCC, Panasonic GH4, Sony A7r/A7s series, etc. with lighter lenses.
Maximum Payload (including lens & accessories): 2.6 lbs / 1.1 kg
Note regarding lens adapters: We strongly suggest that only native lenses be combined with your cameras while being mounted on these gimbals. Lens adapters such as metabones will add excess weight to the setup (plus usually attached to heavier lenses), which will exceed the max payload, and prevent your gimbal from balancing properly.
View CAME-TV's entire line of gimbals here.
Restoring your gimbals’ boards to their default profiles (7800/Mini 2)



As stated in the documentation within the product packaging, adjustments made to the SimpleBGC software settings are strongly discouraged. Making the wrong adjustments can bring confusion to the board, and in turn cause your gimbal to behave erratically. And even worse, this action alone is grounds enough to void your warranty.
However, despite these warnings, we are aware that there are many outside forces that entice customers to still make these adjustments to the software - whether it be changing follow modes, adjusting joystick speeds, upgrading your firmware, and even loading full profiles from another user (the last 2 we highly discourage). Long story short, if your gimbal's settings have in any way been altered and is negatively affecting its performance in a drastic way (spinning, shaking, beeping, sometime simultaneously), there is no factory rest button you can press so everything goes back to normal. And as stated above, we do not recommend loading profiles from another user as there are unique settings that do not apply to your specific gimbal.
Even CAME-TV customer support is forbidden from providing profiles whenever requested by customers, for the very reasons above. All is not lost, however. The one process that we can suggest to get your gimbal to a normal functioning state again is to manually restore your gimbal's board to its default settings. We have these processes laid out for the 7800 and Mini-2 gimbals. Please make sure that your gimbal matches the firmware shown in its respective document. If your gimbal has a different firmware version, the processes below will not be guaranteed to work.
CAME-7800 ManualProfile Restore Process (Tool-less version)
7800 NOTE: The above contains PID & Motor settings for the most recent tool-less version of the 7800. If you have an earlier version of the 7800 that requires tools for setup, and the gimbal is not fully stabilized after completing the process above, then try switching out the PID/Motor settings with the ones shown here.
CAME Mini-2 Manual Profile Restore Process
Again, please conduct the restore process ONLY if your gimbal's software settings have been altered beyond your knowledge of repair, and if your gimbal is showing extremely erratic behavior. For more minor symptoms such as vibrations, drifting, etc., then you can find quick troubleshooting solutions in our extensive FAQ section.
Will my camcorder work with the CAME-Single?



Since its release, the CAME-Single has proven to be one of our most popular products. A large reason behind this is its compact form factor, and its ability to stabilize many smaller-to-medium size camera setups. Among these recommended setups are mirrorless cameras such as the Panasonic GH4, BMPCC, and Sony a7r / a7s line. That is, as long as the total payload (with lens & battery) falls underneath 2.6 lbs (1.1kg).
With that said, several potential customers have asked us if their traditional camcorder-style video camera can work with the CAME-Single. Even though most handheld camcorders will have a similar payload offering as the cameras listed above, form factor plays a key reason why we DO NOT recommend these for use with the Single.
First off, the physical design of most camcorders offer a different weight distribution, which can prevent optimal balancing. But more importantly, most (if not all) camcorders have a flip out LED screen on its left side that will be blocked by the Single's Pitch motor (same with Mini 1 & 2). So using the built-in camcorder screen will be null and void for use when mounted on the gimbal. As a work around, however, it is possible to run an HDMI line out of the camcorder and onto an external monitor.
But even with that said, gimbals wouldn't be an ideal recommendation. But if you still wish to provide stabilization to your camcorder, we'd suggest looking into our line of traditional steadicam-style stabilizers.